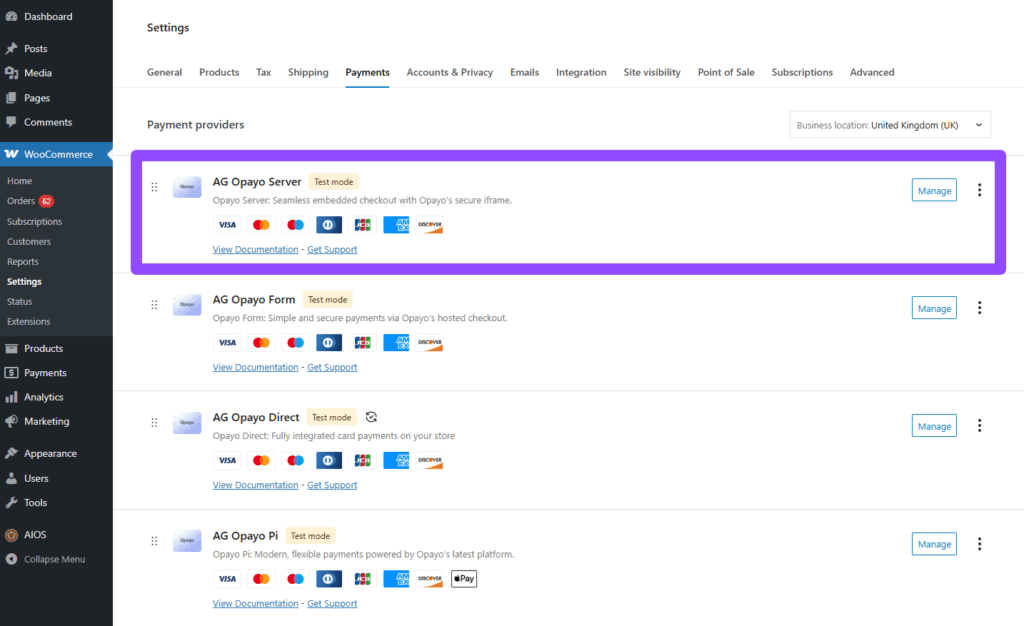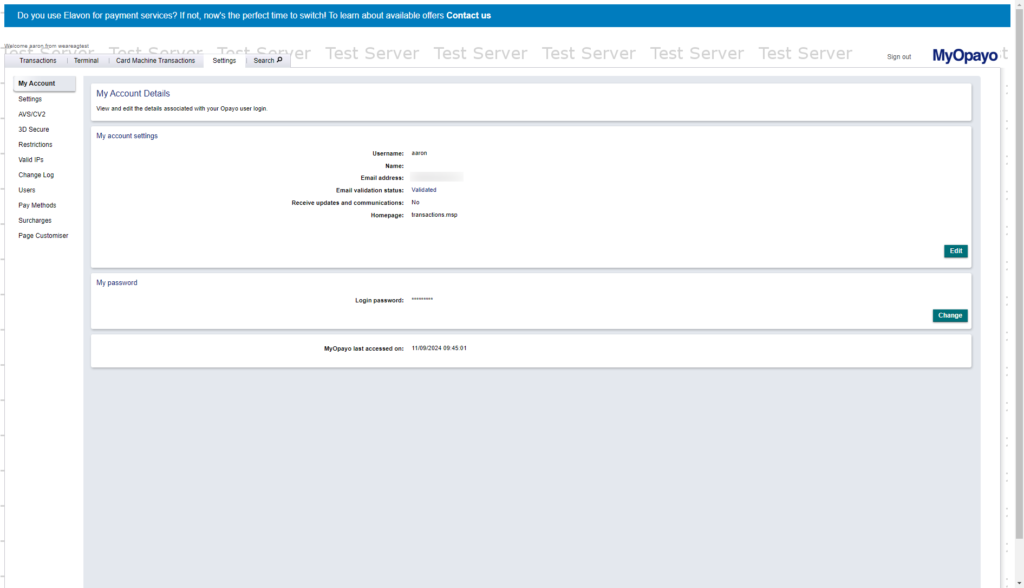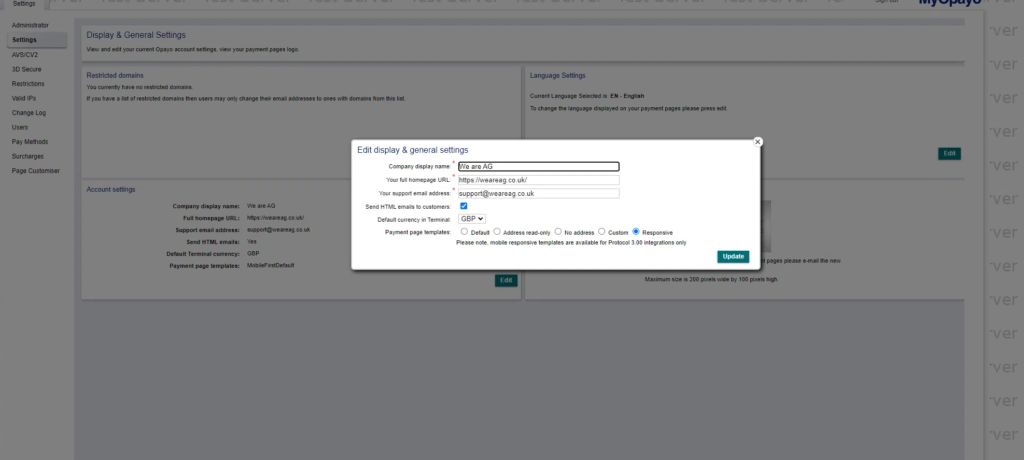Setup
Welcome to the Opayo Payment Gateway integration guide! This guide will walk you through setting up and integrating Opayo with WooCommerce. We’ll cover the Opayo Form, Server, Direct and PI integration methods supported by the plugin.
Pre-Setup Checklist
Before you begin, ensure you have the following:
- An active Opayo account – Make sure you’ve signed up, and your account is active.
- Access to the WooCommerce backend – You’ll need admin access to install and configure the plugin.
- MyOpayo Credentials – This includes your Vendor Name, Username, and Password.
- Integration Credentials – These are required for the newly added PI integration option. Instructions on how to obtain them are provided below.
- An active plugin license key – Required to activate the plugin.
Accessing MyOpayo Environments
- Test Environment: Start with the Opayo test environment to safely simulate transactions.
- Live Environment: When you’re ready to go live, switch to the Opayo live environment.
Step 1: Install the Plugin and Activate Your License Key
In this guide, we will first walk through the Server option setup.
Setting Up the Server Integration
To set up the Server integration, follow these steps:
- Navigate to WooCommerce > Settings > Payments > AG Server. This will take you to the Plugin Settings page.
- Enter your Vendor Name. This is the name you use to log in to your MyOpayo account.
- Choose the transaction type for your payment gateway.
You can select Authenticate to authorize and capture payments separately, or Payment to transfer the amount immediately after authorization. - Enable Test Mode. It’s always recommended to use the Test Vendor Account and work in a staging environment before going live.
- Log in to your MyOpayo account.
- Whitelist your server IP address. Use a tool like Site24x7 to find your server’s IP address, then add the IP to the whitelist in your MyOpayo account with a subnet mask of 255.255.255.000.
- Perform a test payment to ensure everything is set up correctly before switching to the live environment.
Setting Up the Form Integration
Now, let’s set up the Form integration. This setup is similar to the Server option but requires a encryption password.
- Navigate to WooCommerce > Settings > Payments > AG Form.
- Enter your Vendor Name.
- Enter your Encryption Password. This can be found in your MySagepay/MyOpayo account.
- Choose your transaction type.
You can select Authenticate for reserving funds for future payments or Payment for immediate fund transfers. - Perform a test payment to confirm the setup is working correctly.
Setting Up the Direct Integration
The setup for the Direct integration is similar to the Server setup, but with one key difference, you’ll need to enter your Vendor Password directly in the plugin settings.
- Go to WooCommerce > Settings > Payments > AG Direct. This will open the plugin settings page.
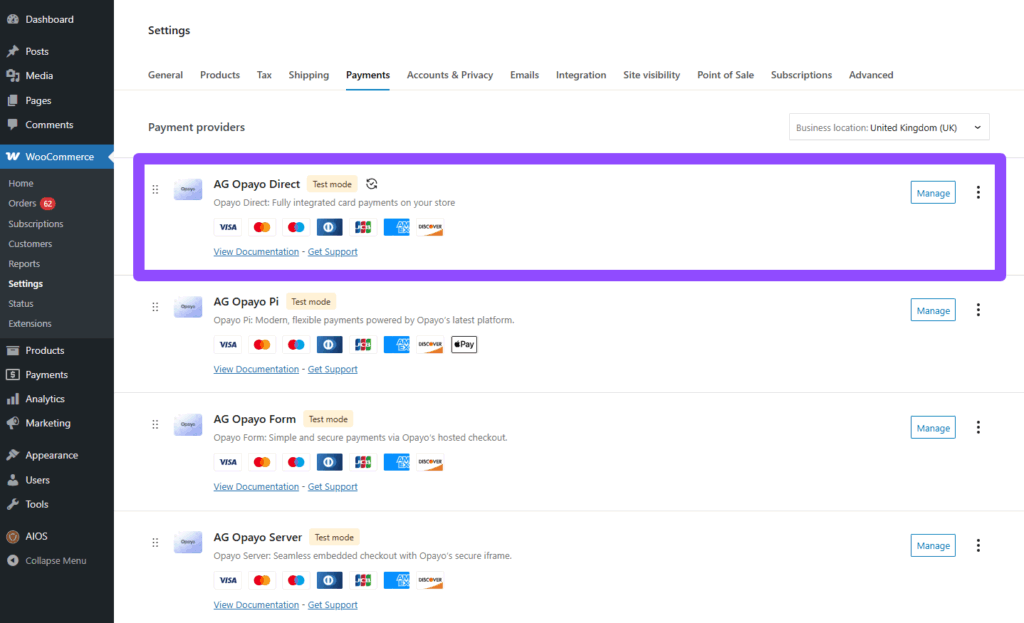
- Enter your Vendor Name, Vendor Password, and Encryption Password.
- Select your desired Transaction Type: Authenticate, use for future payments, such as reservations or Payment use for immediate transfers after authorisation, typically for online sales.
- Enable Test Mode.
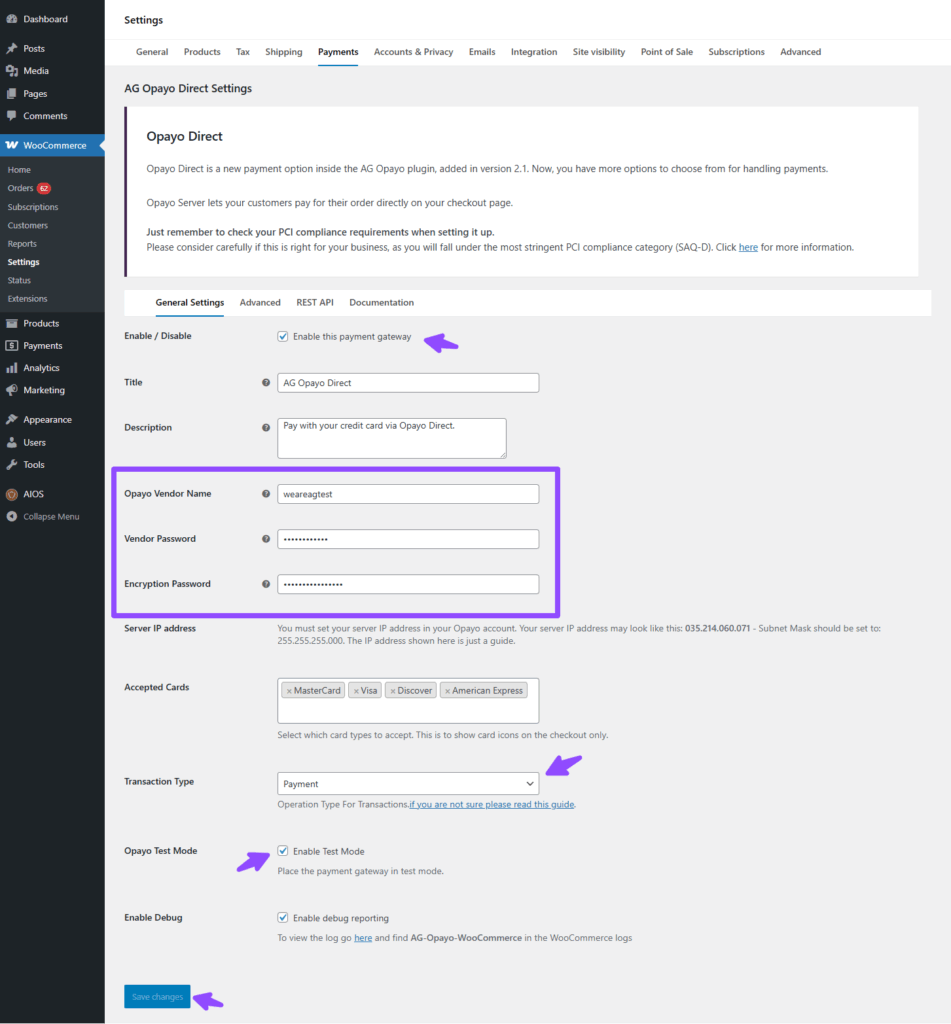
- Log in to your My Opayo test account.
- Whitelist your server’s IP address (as you did in the Server Integration).
Note: If you’ve already done this, there’s no need to repeat it. Avoid duplicating entries in the Opayo backend, but do ensure this step is completed.
- Finally, run a test payment to confirm everything is functioning correctly on your site.
Setting Up the PI Integration
Last but not least, our latest addition to the Opayo plugin introduces wallet payment support, including Apple Pay and soon Google Pay. It’s currently in beta, with ongoing development for new features and improvements.
- Navigate to WooCommerce > Settings > Payments > AG Pi > Manage. This will take you to the Plugin Settings page.
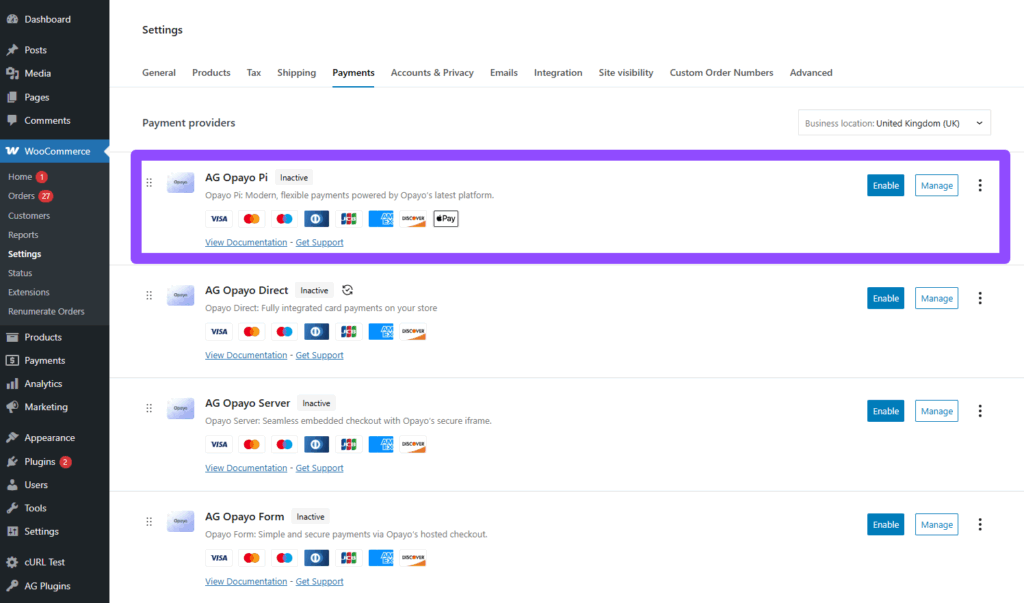
- Enter Vendor Name.
- Add Integration Key and Password. This can be generated in your MyOpayo account. If you don’t have it yet, follow through the steps below.

- Log in to your MyOpayo account.

- On the Administrator tab > Click Create API Credentials “green button”.
- Copy and save the Integration credentials securely for future reference.
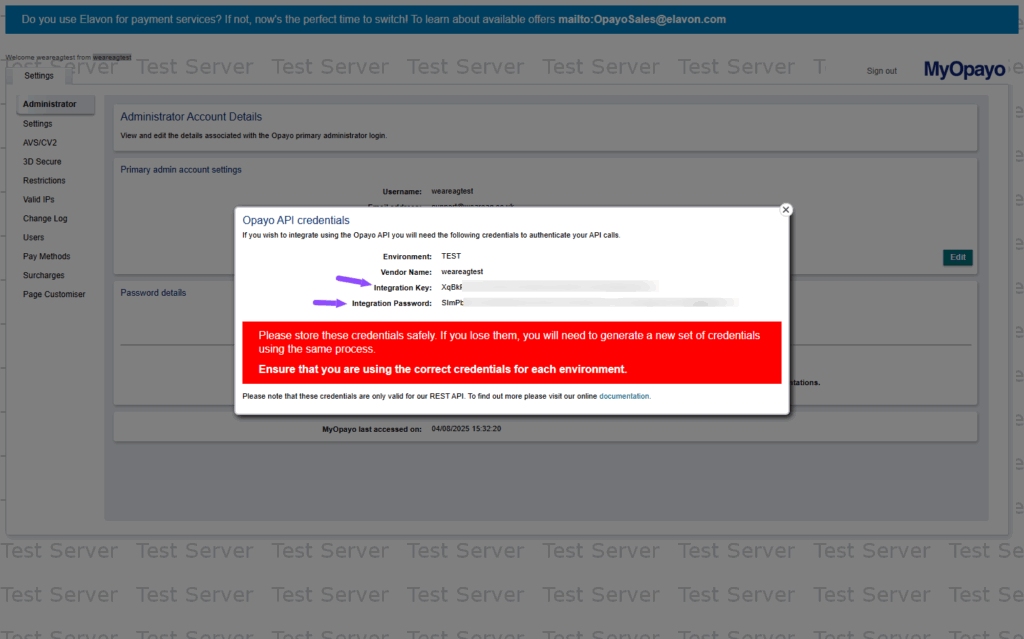
- Select Operation Mode: You can select Authenticate for reserving funds for future payments or Payment for immediate fund transfers.
- Enable Test Mode and Save the changes.
- Do a test payment to make sure everything works.
Customizing Your Payment Page Design
Opayo allows you to customize the design of your payment page to match your brand’s look and feel. To customize the page:
- Go to the Settings tab in your Opayo back office.
- Under Account Settings, click Edit to view available customization options.
- Customize the template’s colours and design to match your store’s branding.
For a more unique design:
- Select the Custom Template option to apply a bespoke design.
- You’ll need to download the template files and work with your developer to customise these templates.
Final Step: Testing
Before switching to the live environment, thoroughly test your setup by performing multiple test transactions. Testing ensures everything is configured correctly and catches any potential issues.
- Use Opayo’s Test Environment for these simulations.
- Review the error logs if needed and troubleshoot any issues.
- Once you’re confident that everything works properly, Go Live, Disable Test Mode and Save your settings.
Friendly reminder: Don’t forget to use your live account credentials. Test and Live are two separate account.
Troubleshooting & Support
If you encounter any issues during the setup process:
- Refer to the troubleshooting guide provided in the plugin documentation.
- Contact our support team for direct assistance. We’re committed to making your Opayo Payment Gateway integration smooth and seamless.
By following these steps, you’ll ensure a successful and secure payment gateway setup for your WooCommerce store. Happy selling!
Was this helpful?
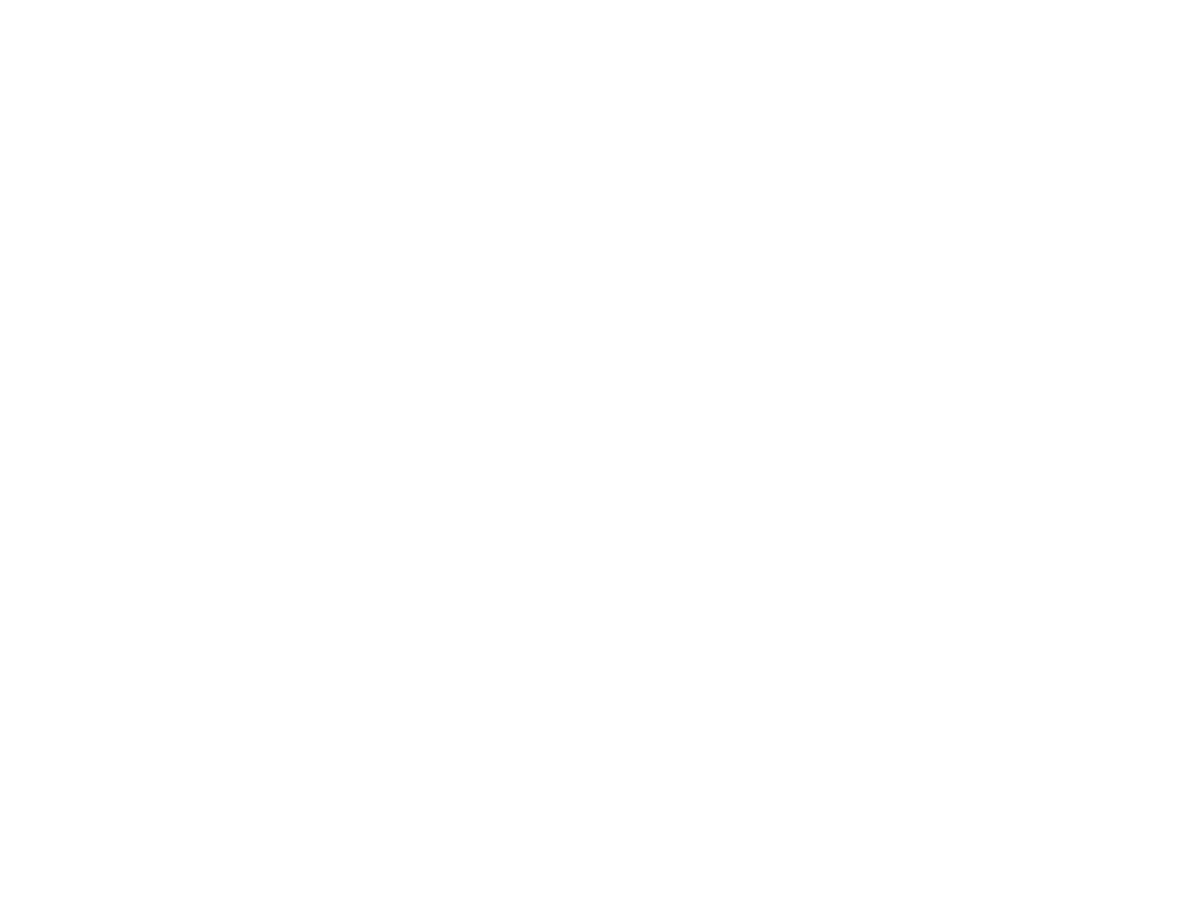

Opayo
Still need help?
Our team are on hand to provide fast, helpful and professional support.
Back End Demo
Start exploring our fully functional demo site today.
Gain exclusive admin access to see what's possible.