How to fix localhost error – cURL error 35 (SSL connect error)
If you’ve encountered the cURL error 35 (SSL connect error) while testing AG Worldline Hosted Checkout on your localhost, this guide is here to help. We’ll point you in the right direction for understanding and resolving the issue. Please note that our assistance is limited to this guide.

Understanding the Error
This error message signifies an issue in the SSL/TLS handshake, which translates to an SSL connection error. Potential causes include an outdated cURL package, connection errors, or a version mismatch between PHP cURL and the SSL protocol of the end server.
Resolving the Issue
To address this error, enable cURL in your localhost and configure a simulated SSL. Be aware that the following steps are moderately technical and may vary depending on your localhost setup, such as WAMP or XAMPP.
Enabling cURL via php.ini
- Locate your PHP.ini file (usually in the bin folder of your Apache installation).
- Open the PHP.ini file in a text editor.
- Search for ‘;extension=php_curl.dll’ and uncomment it by removing the semi-colon ‘;’.
- Save and close the PHP.ini file.
- Restart Apache.
Configuring a Simulated SSL on Your Localhost
For WAMP:
- Download and install OpenSSL on the server.
- Create an SSL Private Key and Certificate.
- Copy the created SSL Key and certificate to a new folder called “key” in your Apache conf directory.
- Edit the httpd.conf file to un-comment the necessary lines for SSL.
- Edit the httpd-ssl.conf file to update the VirtualHost settings.
- Restart the WAMP Server.
For XAMPP:
- Navigate to the Apache directory in XAMPP (usually C:\xampp\apache).
- Create a folder to store the certificate (e.g., “crt”).
- Add the necessary files: cert.conf and make-cert.bat.
- Edit cert.conf to change the {{DOMAIN}} text to “localhost” and save.
- Run the make-cert.bat file and input “localhost” when prompted.
- Install the cert in Windows by double-clicking the server.crt file and following the installation prompts.
- Restart your browser and test again.
Keep in mind that this guide is intended to point you in the correct direction for resolving the issue, and we are unable to offer any further assistance beyond the information provided here.
Was this helpful?
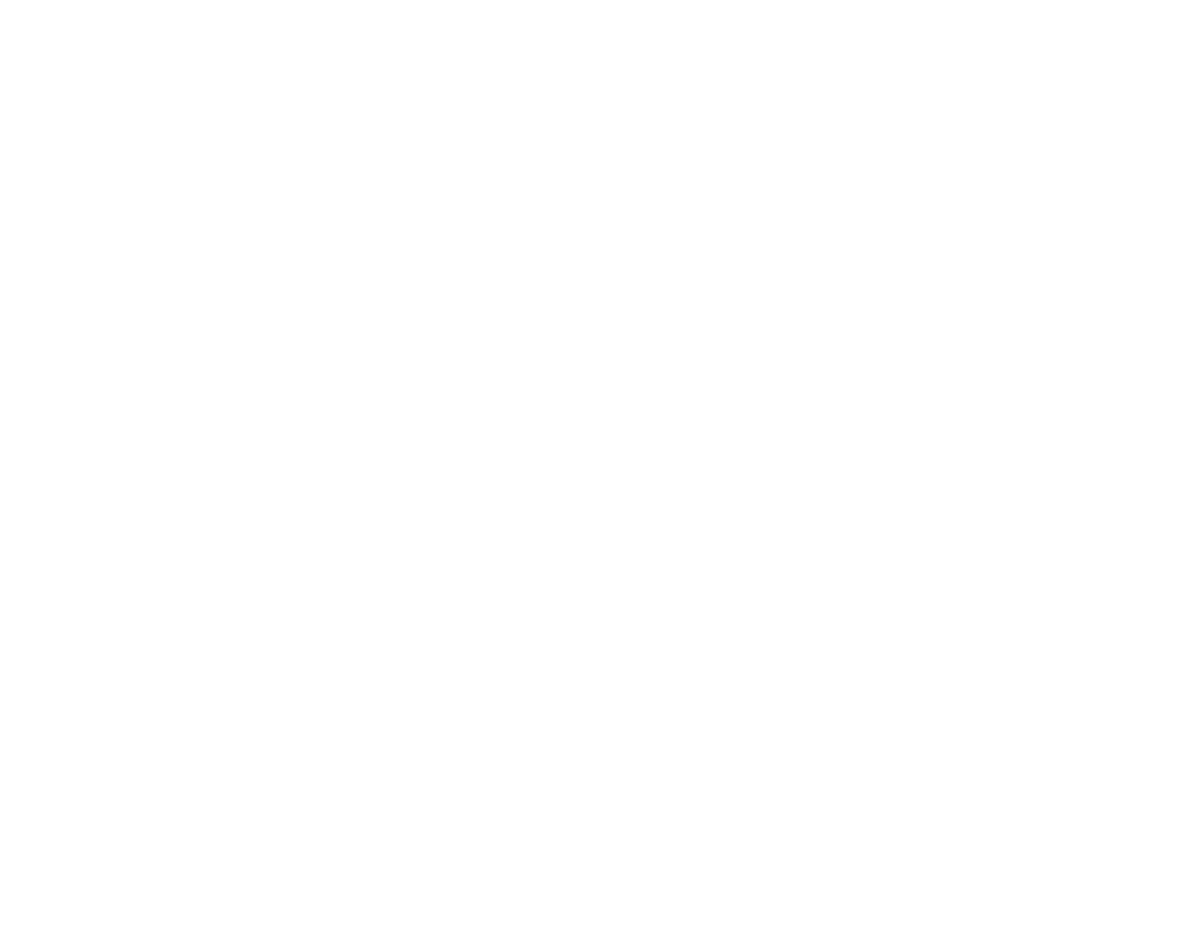

Worldline Hosted Checkout
Still need help?
Our team are on hand to provide fast, helpful and professional support.
Back End Demo
Start exploring our fully functional demo site today.
Gain exclusive admin access to see what's possible.