How to test payments in test mode?
As you have followed the steps in our setup guide to configure your Ingenico plugin, the next step is making sure that test transactions work. Please keep in mind that you are required to process a few test transactions first so that Ingenico can see that you can process transactions to allow you to process live ones.
Here’s how you can do it:
Step 1 Make sure that you are in test mode.
From your WooCommerce > Settings > Payments > AG Worldline Hosted Checkout for WooCommerce > Manage > set the store status to ‘Test environment’

Step 2 – Create a WooCommerce product.
If you are new to WooCommerce, I would suggest that you take a look at this guide first as this product would be the one that we will be trying to purchase in our test.
Step 3 – Setting up the product.
Edit your product page and scroll down until you see the Product data section. This section would contain the details of the product from its price to its inventory count etc. As we will be processing a test transaction, we can set a regular price for the product.
You can access this section from the:

Next is to make sure that the Inventory tab > Stock Status is set to In stock.
 We don’t want to have taxes/shipping applied once we checkout, so we need to tick the Virtual checkbox.
We don’t want to have taxes/shipping applied once we checkout, so we need to tick the Virtual checkbox.

If you currently have a live WooCommerce store and don’t want your other customers to see this test product, you can set the product to be hidden. Go to the righthand side of your product page under the Publish section > look for the Category visibility option and click edit.
 This would expand, and additional options would appear. Select the hidden radio button and click OK.
This would expand, and additional options would appear. Select the hidden radio button and click OK.

Update or publish your changes on your WooCommerce product for the changes to be applied.
Step 4 – Adding the item to the cart.
Open an incognito / private window to be accessing your site as a non-logged-in user (as a buyer).
Visit the product page that you have created on the step above and click the button ‘add to cart.’

Step 5 – Checkout Process
View your cart by clicking the cart icon on your header and proceed to checkout. Once you are on the checkout page, fill in the required details, and on the credit card section, select the Worldline payment method.

Click Place order, and then you’ll be redirected to Worldline’s payment servers, and then you’ll be prompted to choose the payment method.

After choosing a payment method, fill in the credit card details. You can then use the test-card number below to make sure that a transaction fully completes.
Visa 4444 3333 2222 1111
MasterCard 5399 9999 9999 9999
Expiry date (mm/yyyy): Any in date
Card verification code: 123
For other test cards that you could use, please refer to this link.

After confirming your payment, You will then be redirected back to the site, and if everything goes well, you’ll see the order received message.

What if there is an error?
That’s a bit unfortunate, but all problems in this world can eventually be fixed. Please take a look at our Troubleshooting Guide, and hopefully, this would resolve the issue for you, or better yet, you could also contact our support, and one of our friendly support team members will sort out these issues for you.
Was this helpful?
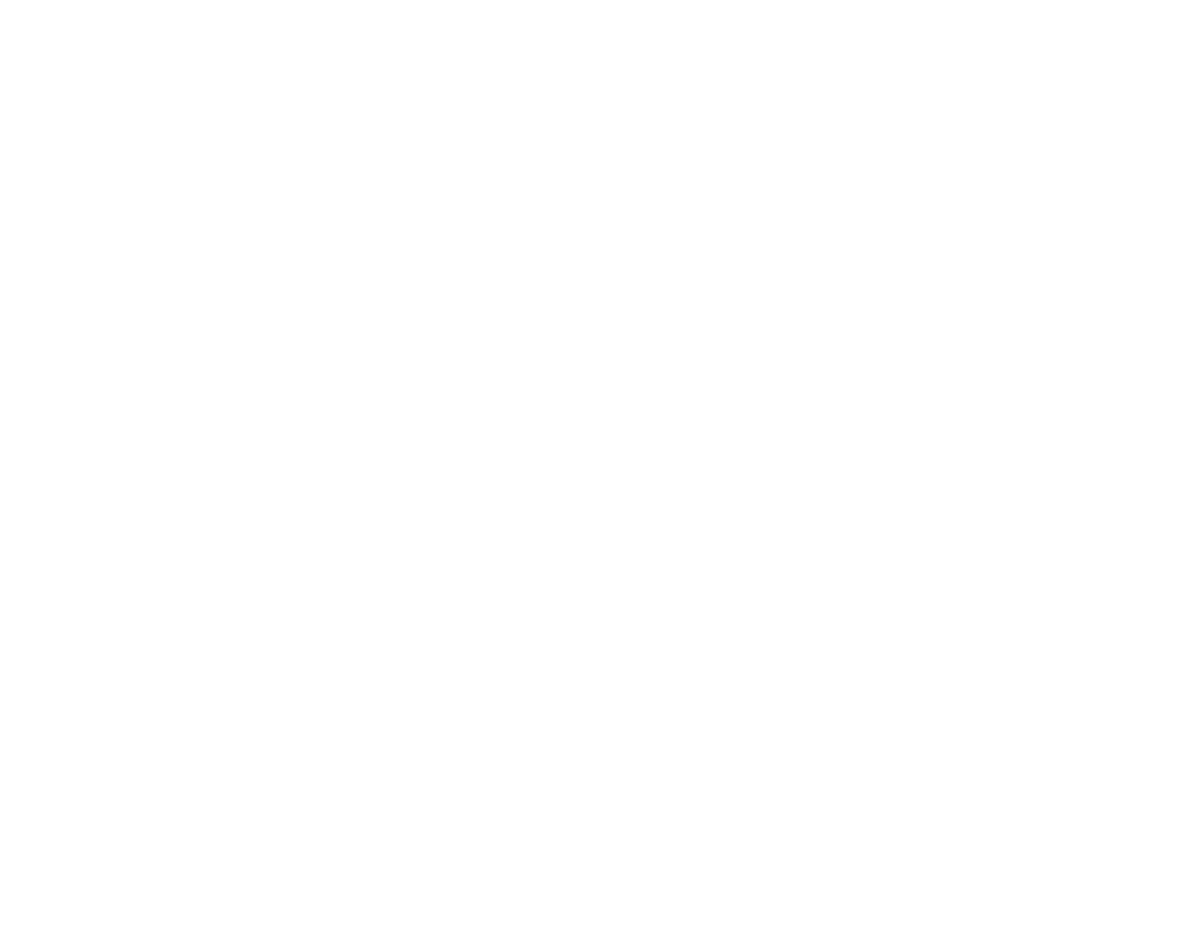

Worldline Hosted Checkout
Still need help?
Our team are on hand to provide fast, helpful and professional support.
Back End Demo
Start exploring our fully functional demo site today.
Gain exclusive admin access to see what's possible.