Setup
Welcome to the setup guide.
Getting this plugin setup will only take around 20 mins, this guide will be broken down into steps.
You must first do a test transaction using the test Trust Payment account. It is always best practice when setting up a payment gateway to do this in test mode first and run a number of orders before switching to live mode. Please double-check with the Trust Payment team for your test credentials which is usually composed of your site reference with a “test_” prefix on it.
Step 1 – Plugin settings
Install the plugin & activate the license key, once this is done you want to navigate to the plugin settings page, this can be found in the WooCommerce settings:

The important items to note in the above image is the Site Reference & Hash Password.
Webservices username and password are also vital parts of the settings which will be used for the refund process.
Step 2 – Login to the Trust Payment back office.
The next set of items is done in the Trust Payment’s back office. Once logged in, Select “Sites” from the left and select a site reference or search for a site reference from the universal search at the top of any MyST page. Upon selection of the site, copy the site reference and paste it back into the plugin’s settings.

Step 3 – Requesting for Hash Password
Merchants need to send integrationsupport@trustpayments.com an email with their site reference and request what they wish to use for the hash password to be set as there is no option in the back office to do this.
You can use https://onetimesecret.com/ to ensure your requested password’s safety. It is always safer than sending a password in the plain text view via email.
For the Webservices username and password, this can be done from the “Users” from the left side menu, then on the “Manage users” page, click “Add user”:

Then from here, fill in the required fields.

Afterward, allocate the sites through which you wish to process payments from, by typing into the “Allocated sites” field then click “Save”:

Copy the webservices username and password that you set and paste it onto the plugin’s settings.
Step 4 – Test, Test & test.
Well done, you have now finished the setup of the plugin! Now the important thing to do is test the payment gateway a few times before going live.
If you still face issues then send a support ticket and we will have a look for you.
Was this helpful?
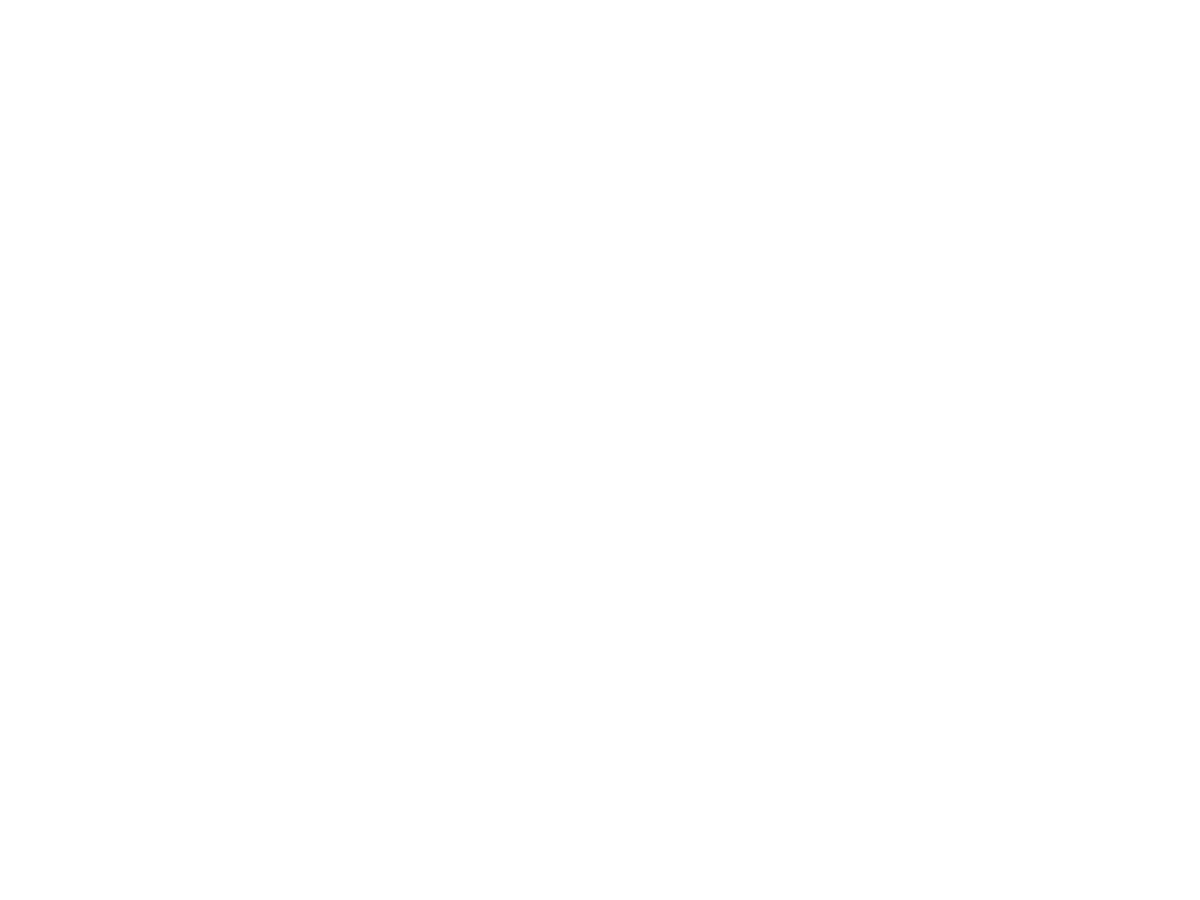

Trust Payments
Still need help?
Our team are on hand to provide fast, helpful and professional support.