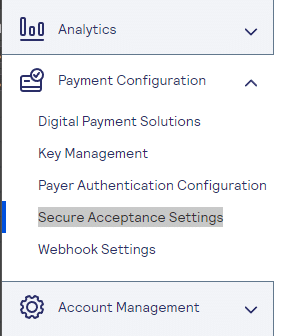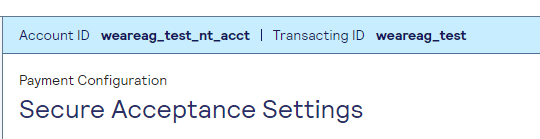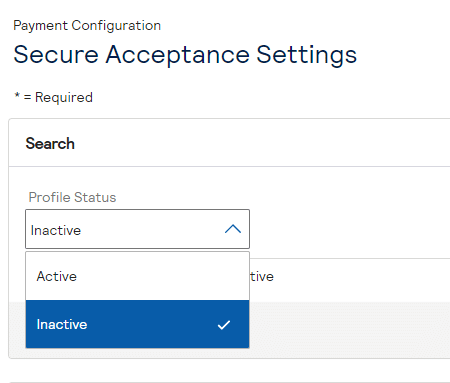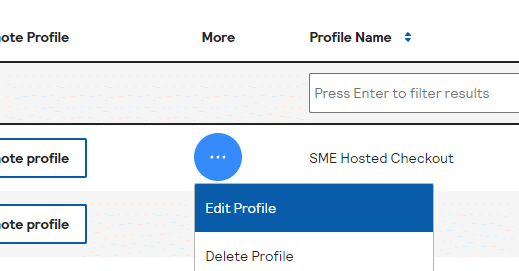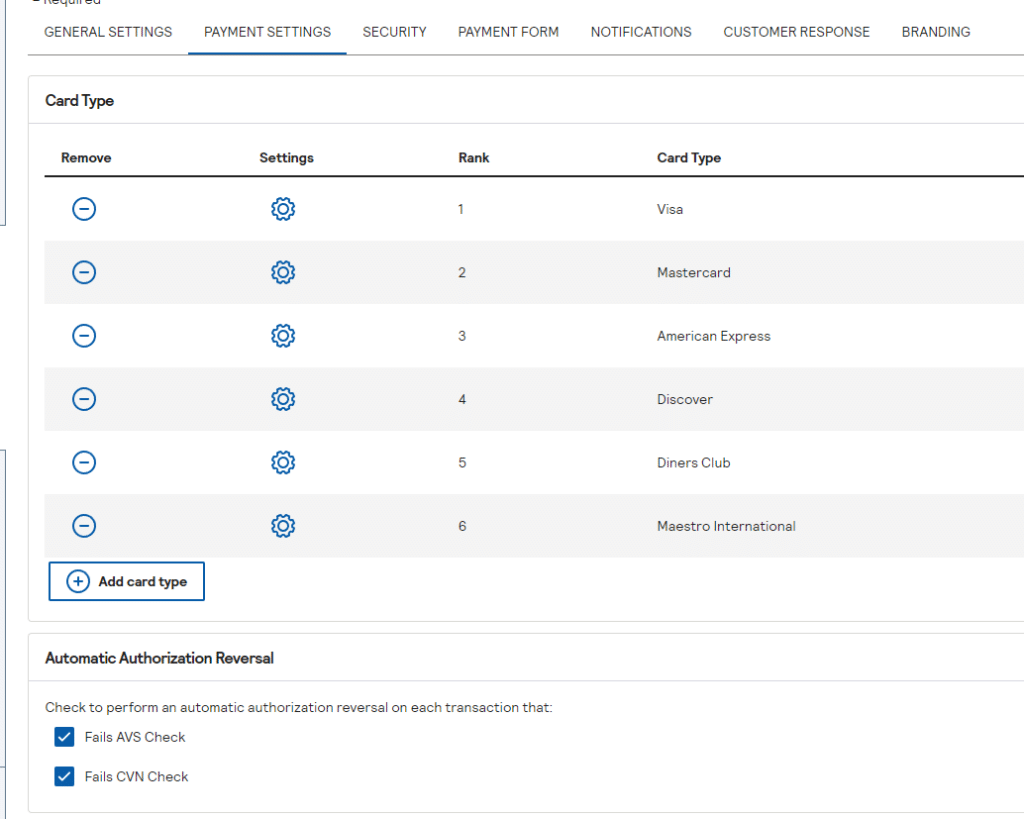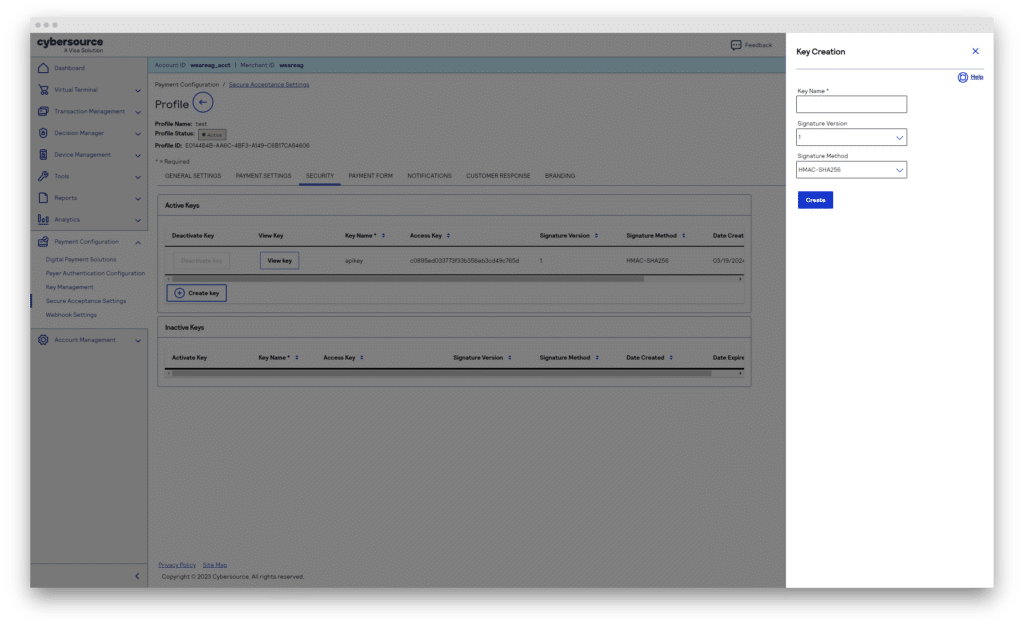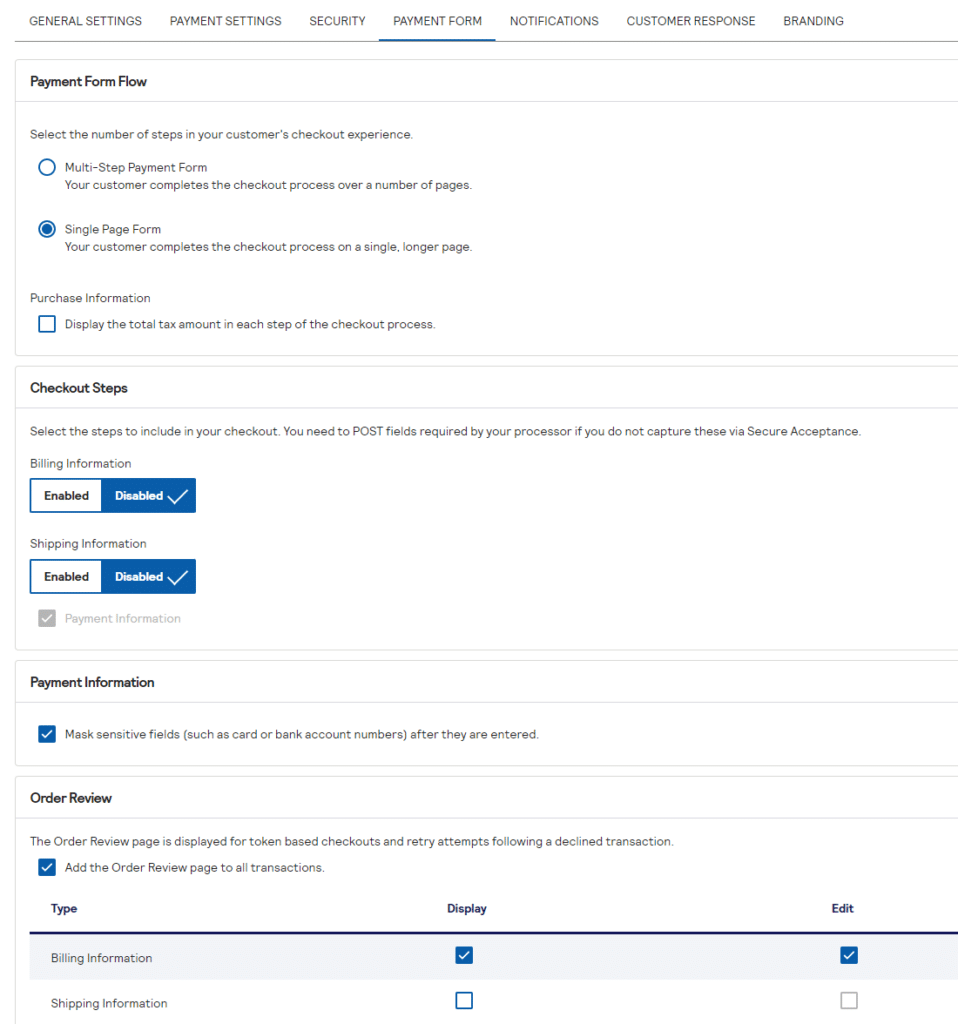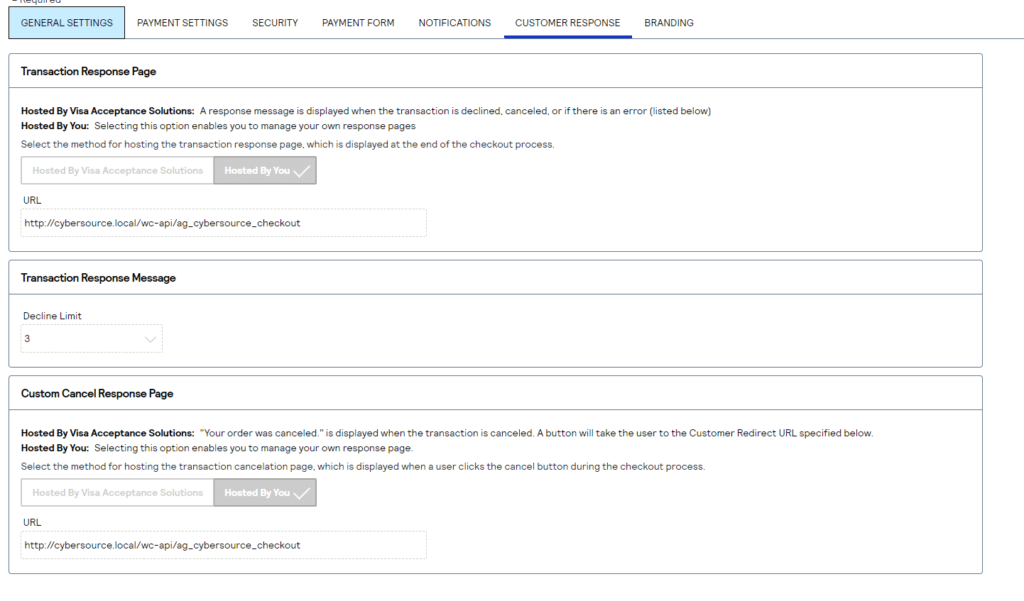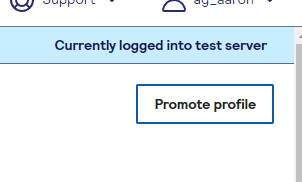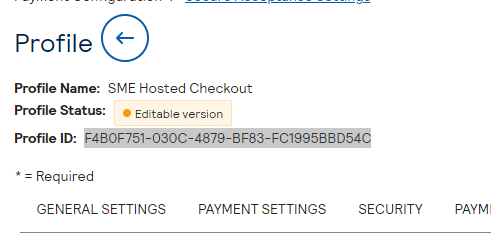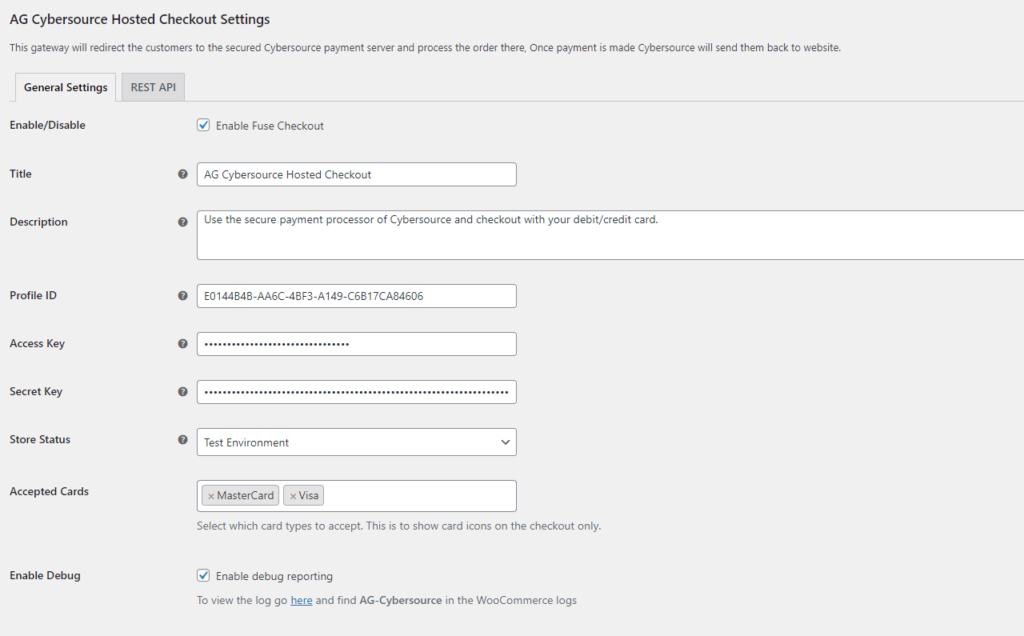Start here
Welcome! You’re just a few steps away from integrating the Cybersource Hosted Payment Solution into your WooCommerce site. This straightforward guide will walk you through the simple setup process.
The integration process is streamlined and straightforward, designed to have your system fully operational typically within 20 minutes.
Getting Ready
Before diving in, make sure you have:
- An active Cybersource merchant account. Don’t have one yet? Get in touch with Cybersource to set it up.
- Access to the backend of your WooCommerce website.
Step 1: Log in to Your test Cybersource portal
Getting started with Cybersource’s hosted payment solution is a breeze, and it all begins with accessing your Cybersource account. This is a critical first step, as you’ll need to retrieve your unique API details from the dashboard.
Here’s how to log in:
- Login to your account. Click on this link or enter the following URL into your browser: https://ebc2test.cybersource.com/ebc2.
- Enter your credentials. Use the username and password you established when you first set up your sandbox account.
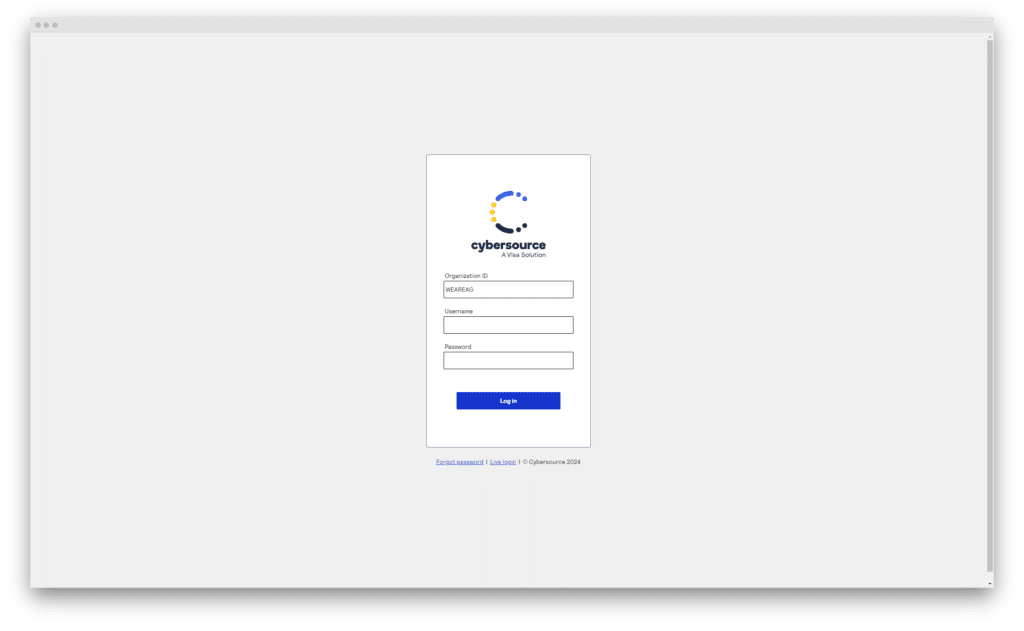 Step 2: Create a Secure Acceptance Hosted Payment Page Profile
Step 2: Create a Secure Acceptance Hosted Payment Page Profile
Setting up a Secure Acceptance Hosted Payment Page profile is a critical step in integrating Cybersource’s payment gateway with your store. This can be done directly within the Enterprise Business Centre (EBC) and we’ve made it as simple as possible.
Navigate to Profile Settings
- In the EBC, go to ‘Payment Configuration’ and select ‘Secure Acceptance Settings’ from the side-bar menu.
Confirm Account Details
- Ensure you are creating a profile for the correct Account and Merchant ID. Typically, the transacting ID should match the Merchant ID specified during registration, which is the same ID used to log in to the EBC.
Use the Default Profile
For ease and convenience, a default profile is pre-configured with basic settings.
- To use this, simply select “Inactive” from the “Profile Status” dropdown on the Secure Acceptance Settings page.
- Locate the default “SME Hosted Checkout” profile in an “Inactive” state.
- Click to open the default profile menu, then choose “Edit Profile”.
Step 3: Configure Your Secure Acceptance Hosted Checkout Profile
After the initial setup, you’ll need to fine-tune your Secure Acceptance Hosted Checkout profile to align with your specific business needs. Here’s how to configure your profile settings:
Access Profile Settings
- Within the profile page, use the tab bar to navigate through different settings. Begin with the GENERAL SETTINGS tab, where the foundational settings from your initial setup are located.
Configure Mandatory Sections
While all sections are important, certain settings are mandatory and must be configured:
- PAYMENT SETTINGS: This is where you control which payment methods are available.
- Card Type: You must select at least one card type for acceptance and designate at least one currency.
- Automatic Reversal: Choose if you want transactions automatically reversed in cases of failed Card Verification Code (CVC) or Address Verification Service (AVS) checks.
- SECURITY: Here, you create the API keys needed to manage the hosted payment page.
- Click “Create Key” within the security tab and name your key. This will generate your Access Key and Secret Key, which are essential for the integration and should be kept secure. Remember, the Secret Key can only be viewed for 120 seconds when generated, so be prepared to record it securely.
- PAYMENT FORM: These settings determine the collection of customer information during the payment process.
- Ensure that necessary customer details such as First Name, Last Name, Street Address, City, Country, and Email Address are either provided by your API or captured by the hosted checkout page. If your API does not collect these, enable the required fields under Billing Information and set them to ‘Display’, ‘Edit’, and ‘Require’.
- CUSTOMER RESPONSE: This critical section configures where customers will land after their payment journey.
- It’s important to select the option “Hosted by You” for both the ‘Transaction Response Page’ and ‘Custom Cancel Response Page’. This will ensure that customers are redirected to pages that are managed by our plugin.
- Despite selecting “Hosted by You”, you should still enter your website’s homepage URL in both the ‘Transaction Response Page’ and ‘Custom Cancel Response Page’ URL fields. Our WooCommerce plugin is designed to dynamically update these URLs to direct your customers appropriately during the payment process.
- This section also allows you to set a limit on the number of payment detail entry attempts available to customers on the hosted payment page.
Finalise and Promote Your Profile
After adjusting your Secure Acceptance Hosted Checkout profile settings:
- Review Your Settings: Double-check each configuration to ensure accuracy and completeness. This step is crucial to avoid any issues during the payment process.
- Promote Your Profile: When you’re confident that all settings are correct, proceed to activate your profile. By promoting your profile, you’re making it live and ready for transactions.
Note: If you ever need to revisit your Access Keys, you can find them within the ‘Security’ tab of your profile. However, remember that the Secret Key is only visible for a short time after creation, so ensure you have it securely documented.
Step 4: Enter Your API Keys into the Cybersource Plugin
Once you have your API keys, integrating them into your WooCommerce store is a straightforward process. This step is essential as it connects your online store to the Cybersource payment processing system.
Here’s what you need to do:
- Access Your WooCommerce Settings. In your WordPress dashboard, navigate to WooCommerce and select ‘Settings’. Then click on the ‘Payments’ tab, where you’ll see a list of payment methods available for your store.
- Configure Cybersource Checkout. Find Cybersource Checkout in the list and click on the ‘Manage’ button. This will open the Cybersource Checkout payment gateway settings for your store.
- Input Your API Keys. In the Cybersource Checkout settings, locate the fields for the ‘Profile ID’, ‘Access Key’ and ‘Secret Key’. Enter your keys exactly as they are shown in your Cybersource account. Be meticulous to avoid any typos which could prevent the system from working correctly.
- Save Your Changes. After entering your API details, scroll down and click ‘Save changes’ to ensure your WooCommerce store is now connected to Cybersource’s secure payment system.
Testing is Key
Once you’ve set everything up, it’s crucial to run multiple test payments to ensure everything works as it should. The Cybersource sandbox environment is perfect for this, allowing you to simulate transactions without any real money changing hands. Try out different payment scenarios to see how your setup handles success, failure, and everything in between.
Need Help?
If you encounter any issues or have questions, our support team is here for you. Don’t hesitate to reach out for guidance or assistance at any point.
Conclusion
The configuration of the Cybersource Hosted Payment Solution is designed for simplicity and efficiency, with the typical initial setup process completing within 20 minutes. It is advisable to utilise the provided sandbox environment for comprehensive testing, to ensure a secure and reliable payment process for your customers.
Remember, the key to a smooth integration is thorough testing. And if you need us, our support team is just a message away.
Was this helpful?
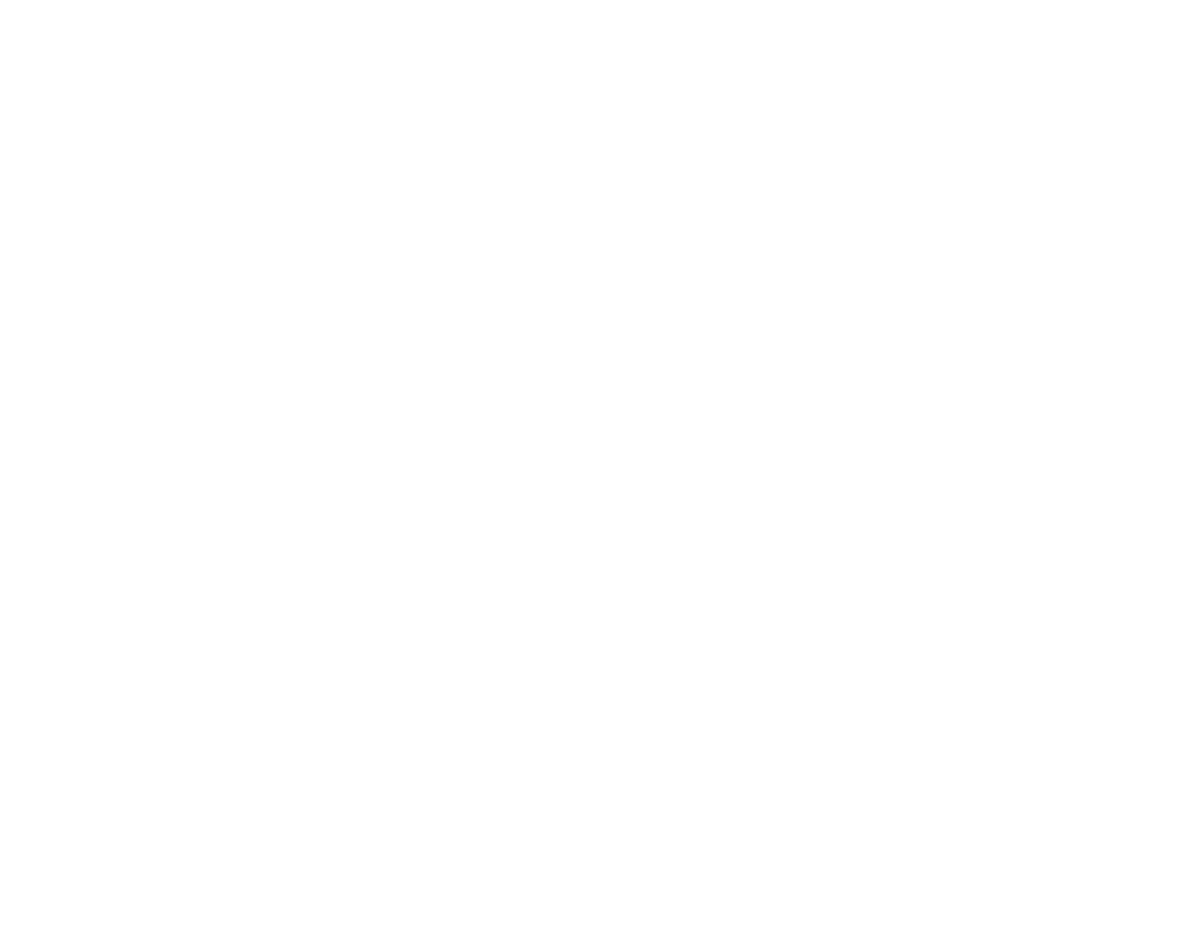

Cybersource Hosted Checkout
Still need help?
Our team are on hand to provide fast, helpful and professional support.