Start here
Welcome to the AG Stripe Checkout for WooCommerce integration guide! This guide will walk you through setting up and integrating Stripe with WooCommerce. We’ll cover the necessary steps to configure the plugin, including enabling Test Mode and setting up your API Secret Keys.
Pre-Setup Checklist
Before you begin, ensure you have the following:
- An Active Stripe Account: Make sure you’ve signed up, and your account is active.
- Access to the WooCommerce Backend: You’ll need admin access to install and configure the plugin.
- Stripe API Secret Keys: This includes your Test Secret Key and Live Secret Key.
- An SSL Certificate Installed: Required for secure transactions.
Setting Up the Integration
Now, let’s set up the integration by configuring the plugin settings.
Navigate to Plugin Settings
- Go to WooCommerce > Settings > Payments.
- Locate Stripe Payment Gateway in the list of payment methods.
- Click on Manage or Set Up next to the Stripe payment method.
Enter Your Stripe Credentials
Enter Your API Secret Keys
Test Secret Key:
- Log in to your Stripe Dashboard.
- Ensure you’re viewing Test Data (toggle View Test Data on).
- Navigate to Developers > API keys.
- Copy the Test Secret Key (starts with
sk_test_). - Paste it into the Test Secret Key field in the plugin settings.
Live Secret Key:
- Toggle View Test Data off to access live data.
- Copy the Live Secret Key (starts with
sk_live_). - Paste it into the Live Secret Key field in the plugin settings.
Choose Your Transaction Settings
Enable Test Mode
- Check the Enable Test Mode checkbox to activate test mode.
- It’s recommended to use the test environment before going live.
Save Changes
- Click the Save changes button at the bottom of the settings page.
Customising Your Payment Experience
Although Stripe’s hosted checkout page handles most of the payment process, you can customise certain aspects.
Customise the Checkout Page
Branding Settings:
In your Stripe Dashboard, go to Settings > Branding.
Upload your logo and customise the colours to match your brand.
Payment Methods:
Enable or disable payment methods in the Settings > Payment Methods section.
Final Step: Testing
Before switching to the live environment, thoroughly test your setup.
Perform Test Transactions
Ensure Test Mode is enabled:
Confirm that Test Mode is enabled in the plugin settings.
Use Test Card Numbers:
Use Stripe’s test card numbers to simulate transactions.
Example: 4242 4242 4242 4242 with any future expiration date and CVC.
Place Test Orders:
Complete a transaction to ensure everything works correctly.
Verify Transactions
- Check your WooCommerce orders to ensure they’re updated correctly.
- In the Stripe Dashboard, verify that the test transactions appear under Test Data.
Going Live
Once you’re confident that everything works properly, switch to the live environment.
Disable Test Mode
- Uncheck the Enable Test Mode checkbox in the plugin settings.
Confirm Live Secret Key
- Ensure your Live Secret Key is entered correctly.
Save Changes
- Click the Save changes button.
Perform a Live Transaction
- Optionally, perform a real transaction to verify the live setup.
- Remember to refund yourself if necessary.
Additional Information
Security Recommendations
Secure API Keys:
Treat your API keys like passwords.
Do not expose them publicly or commit them to version control.
By following these steps, you’ll ensure a successful and secure payment gateway setup for your WooCommerce store. Happy selling!
Thank you for choosing our Stripe Checkout Plugin. If you have any feedback or need further assistance, please don’t hesitate to reach out.
Was this helpful?
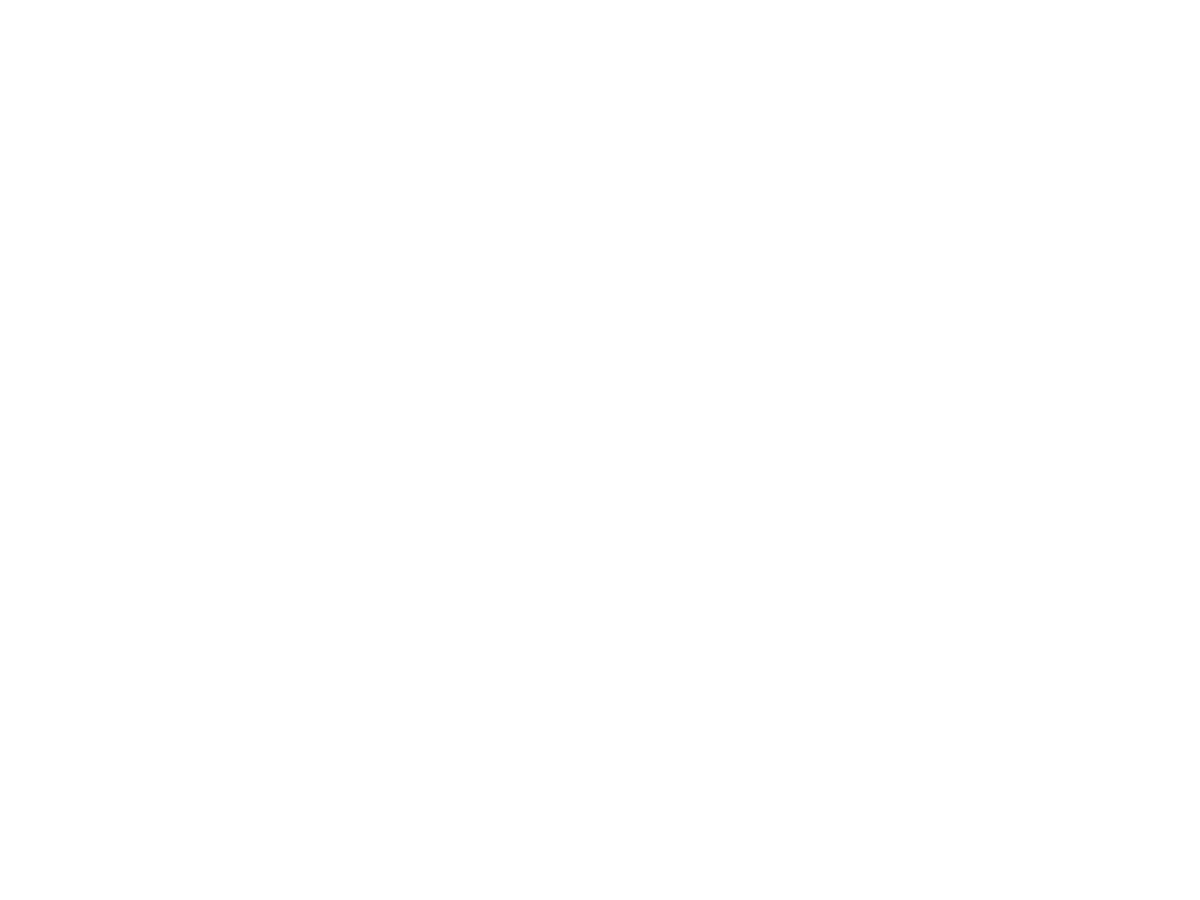

Stripe Checkout
Still need help?
Our team are on hand to provide fast, helpful and professional support.